Position Illegal Error Message (Unit4 Version 7.3)
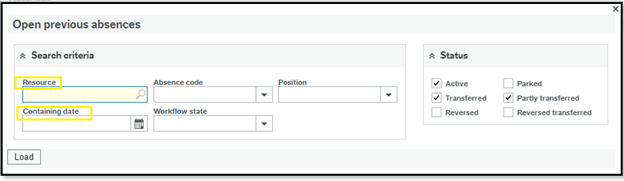
On some versions of Unit4, such as 7.3, the error message “Position Illegal” can come up when a manager is trying to amend an existing absence for their staff. This error is normally displayed when they have re-opened the existing absence by filtering only by the employee’s Res ID. In this case, they will also need to fill in the containing date field to be able to save any amendments on that existing absence.





